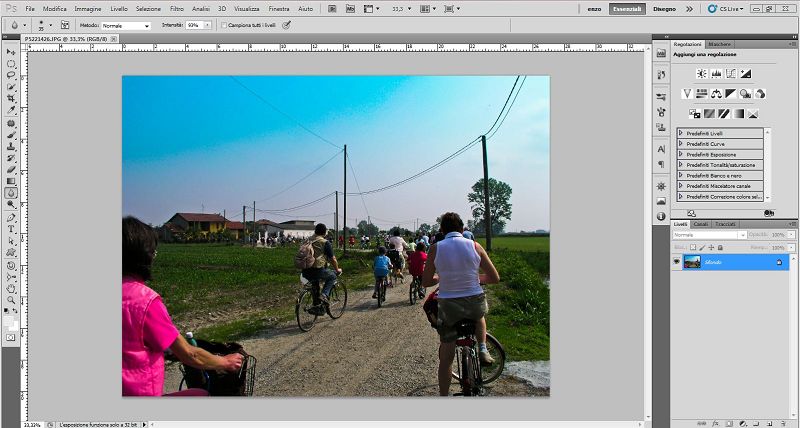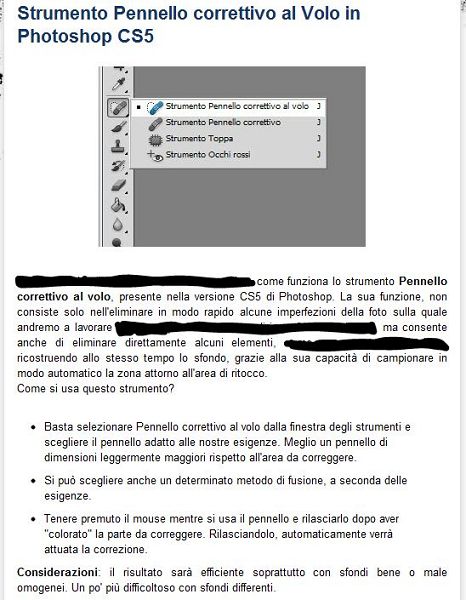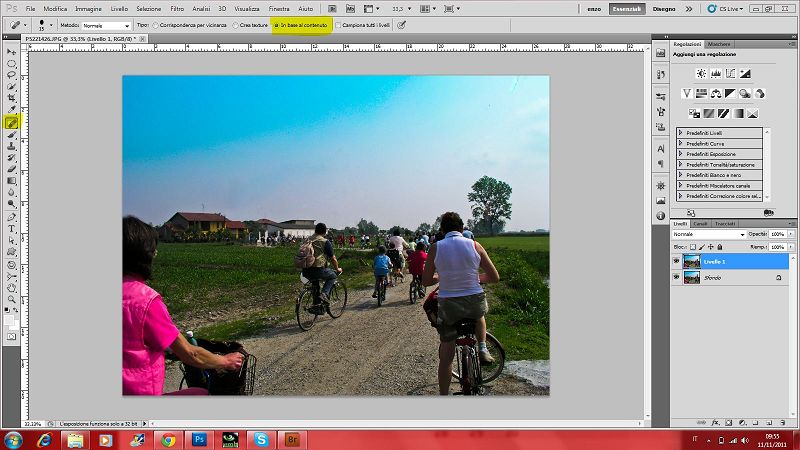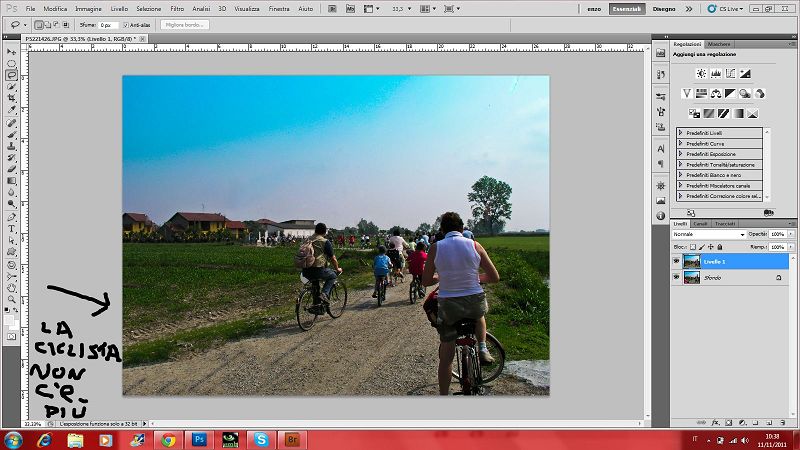Pennello correttivo al volo
Da Fototue.it Wiki.
(Differenze fra le revisioni)
(→Aprite la vostra immagine su Ps e duplicate subito il livello Ctr+J) |
(→videotutorial) |
||
| (29 revisioni intermedie non mostrate.) | |||
| Riga 1: | Riga 1: | ||
| - | Leggendo sul forum, ho notato che | + | Leggendo sul forum, ho notato che questo strumento di Photoshop non è molto conosciuto, pertanto ho pensato di scrivere questo articolo utile a coloro che vogliono eliminare elementi di disturbo, quali cavi elettrici, pali, cartelli stradali, cestini rifiuti e altre cose, ovviamente non è obbligatorio farlo e per i "''puristi della fotografia''" che adorano lo scatto tale e quale sputato dalla macchina, sono invitati ad ignorare la pagina e passare oltre. Ma per chi ama invece l'immagine "''pulita''" , questo è uno strumento indispensabile e molto facile da usare, vediamo come: |
== Aprite la vostra immagine su Ps e duplicate subito il livello Ctr+J == | == Aprite la vostra immagine su Ps e duplicate subito il livello Ctr+J == | ||
| - | *Cliccate sullo strumento pennello correttivo al volo, se non lo trovate, cercate il 7° strumento a sx partendo dall'alto e cliccate sul piccolo triangolino in basso, si aprirà un menù a cascata con 4 voci, scegliete lo strumento in questione, aggiustate la dimensione in base alla esigenza, durezza al 100% spaziatura compresa tra il 10 e il 25 %,angolo e rotondità da gestire anche in base alla esigenza. | + | *'''Cliccate sullo strumento pennello correttivo al volo''', se non lo trovate, cercate il 7° strumento a sx partendo dall'alto e cliccate sul piccolo triangolino in basso, si aprirà un menù a cascata con 4 voci, scegliete lo strumento in questione, aggiustate la dimensione in base alla esigenza, durezza al 100% spaziatura compresa tra il 10 e il 25 %,angolo e rotondità da gestire anche in base alla esigenza. |
| - | *Controllate che in alto nella casella della regolazione Tipo, sia spuntato il pallino, in base al contenuto. | + | *'''Controllate''' che in alto nella casella della regolazione '''Tipo''', sia spuntato il pallino, '''in base al contenuto'''. |
| - | *Adesso siete pronti a cancellare gli elementi indesiderati, se si tratta di cavi elettrici o comunque elementi che non presentano linee rette dovete disegnare sopra col pennello l'elemento da cancellare, se dovete eliminare elementi diritti come ringhiere o pali potete semplificare le cose cliccate all'inizio del palo, poi tenendo premuto shift cliccate alla fine del palo e rilasciate tutto l'elemento si coprirà della traccia e verrà eliminato, talvolta è necessario ripeter più volte l'operazione sino a raggiungere il risultato voluto. | + | *Adesso siete pronti a cancellare gli elementi indesiderati, se si tratta di cavi elettrici o comunque elementi che non presentano linee rette dovete disegnare sopra col pennello l'elemento da cancellare, '''se dovete eliminare elementi diritti''' come ringhiere o pali potete semplificare le cose cliccate all'inizio del palo, poi tenendo premuto shift cliccate alla fine del palo e rilasciate, tutto l'elemento si coprirà della traccia e verrà eliminato, talvolta è necessario ripeter più volte l'operazione sino a raggiungere il risultato voluto. |
| - | *Se dovete eliminare un oggetto più grande tipo un cassonetto dei rifiuti, allora vi consiglio di selezionare con lo strumento lazo una porzione intorno all'oggetto da eliminare e premere dal menù>modifica>riempi, si aprirà una finestra di dialogo: | + | *'''Se dovete eliminare un oggetto più grande''' tipo un cassonetto dei rifiuti,(o la ciclista dell'immagine di esempio) allora vi consiglio di selezionare con lo strumento lazo una porzione intorno all'oggetto da eliminare e premere dal menù>modifica>riempi, si aprirà una finestra di dialogo: |
| - | *usa | + | *'''usa''': in base al contenuto, '''metodo''': normale, '''opacità''': 100% e badate '''non''' sia evidenziata mantieni trasparenza. cliccate su OK e date tempo al vostro pc di processare l'immagine, potere completare con ulteriori ripetizioni sino ad ottenere il risultato voluto, '''attenzione alle ombre''', dovete eliminare anche quelle!! |
| - | + | *'''P.S.''' la selezione dovrà essere abbastanza grande per far comprendere a Ps, cosa c'è attorno all'oggetto da eliminare, ma non troppo, per evitare di clonare elementi vicini, insomma dopo qualche errore imparerete. Potete sempre fare un passo indietro se sbagliate. | |
| + | *'''P.S.1''' in caso riscontraste problemi o difficoltà, vi consiglio caldamente di osservare i videotutorial indicati in basso specialmente il nr. 2 molto esauriente! | ||
| - | [[Immagine_origine. | + | Qui sotto troverete gli esempi di''' prima''' e '''dopo''' l'eliminazione degli elementi |
| + | |||
| + | [[File:Immagine_origine.jpg]] [[File:Informazioni.jpg]][[File:Senza_pali.jpg]][[File:Senza_ciclista.jpg]] | ||
| + | |||
| + | == videotutorial == | ||
| + | |||
| + | |||
| + | [http://www.youtube.com/watch?v=1MEU6N2-M-s][http://www.total-photoshop.com/2010/05/photoshop-cs5-cancellazioni-content-aware/] | ||
| + | |||
| + | --[[https://www.fototue.it/utente/262/enzocala Enzocala]] 11:27, 11 nov 2011 (CET) | ||
| + | |||
| + | *[https://www.fototue.it/ Portale di FotoTue] | ||
Versione attuale delle 14:23, 18 feb 2012
Leggendo sul forum, ho notato che questo strumento di Photoshop non è molto conosciuto, pertanto ho pensato di scrivere questo articolo utile a coloro che vogliono eliminare elementi di disturbo, quali cavi elettrici, pali, cartelli stradali, cestini rifiuti e altre cose, ovviamente non è obbligatorio farlo e per i "puristi della fotografia" che adorano lo scatto tale e quale sputato dalla macchina, sono invitati ad ignorare la pagina e passare oltre. Ma per chi ama invece l'immagine "pulita" , questo è uno strumento indispensabile e molto facile da usare, vediamo come:
Aprite la vostra immagine su Ps e duplicate subito il livello Ctr+J
- Cliccate sullo strumento pennello correttivo al volo, se non lo trovate, cercate il 7° strumento a sx partendo dall'alto e cliccate sul piccolo triangolino in basso, si aprirà un menù a cascata con 4 voci, scegliete lo strumento in questione, aggiustate la dimensione in base alla esigenza, durezza al 100% spaziatura compresa tra il 10 e il 25 %,angolo e rotondità da gestire anche in base alla esigenza.
- Controllate che in alto nella casella della regolazione Tipo, sia spuntato il pallino, in base al contenuto.
- Adesso siete pronti a cancellare gli elementi indesiderati, se si tratta di cavi elettrici o comunque elementi che non presentano linee rette dovete disegnare sopra col pennello l'elemento da cancellare, se dovete eliminare elementi diritti come ringhiere o pali potete semplificare le cose cliccate all'inizio del palo, poi tenendo premuto shift cliccate alla fine del palo e rilasciate, tutto l'elemento si coprirà della traccia e verrà eliminato, talvolta è necessario ripeter più volte l'operazione sino a raggiungere il risultato voluto.
- Se dovete eliminare un oggetto più grande tipo un cassonetto dei rifiuti,(o la ciclista dell'immagine di esempio) allora vi consiglio di selezionare con lo strumento lazo una porzione intorno all'oggetto da eliminare e premere dal menù>modifica>riempi, si aprirà una finestra di dialogo:
- usa: in base al contenuto, metodo: normale, opacità: 100% e badate non sia evidenziata mantieni trasparenza. cliccate su OK e date tempo al vostro pc di processare l'immagine, potere completare con ulteriori ripetizioni sino ad ottenere il risultato voluto, attenzione alle ombre, dovete eliminare anche quelle!!
- P.S. la selezione dovrà essere abbastanza grande per far comprendere a Ps, cosa c'è attorno all'oggetto da eliminare, ma non troppo, per evitare di clonare elementi vicini, insomma dopo qualche errore imparerete. Potete sempre fare un passo indietro se sbagliate.
- P.S.1 in caso riscontraste problemi o difficoltà, vi consiglio caldamente di osservare i videotutorial indicati in basso specialmente il nr. 2 molto esauriente!
Qui sotto troverete gli esempi di prima e dopo l'eliminazione degli elementi
videotutorial
--[Enzocala] 11:27, 11 nov 2011 (CET)